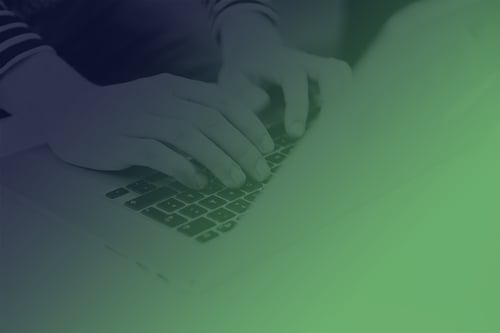Device detection in Qt for Device Creation 5.9
May 25, 2017 by Kari Oikarinen | Comments
Qt for Device Creation provides ready disk images for a variety of devices. When you flash it to a device, start enterprise Qt Creator and plug the device in via USB, it will be detected automatically. You are ready to run, debug and profile your applications right on the device. From a user's point of view the green marker for a ready device just appears.
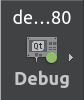
But how do we actually see the device? There have been changes here for 5.9 and in this post I'll discuss what we ended up doing and why.
How things used to be
Previous versions of Qt for Device Creation use Android Debug Bridge (ADB) for the device discovery. As you can guess from the name, it's the same component that is used in the development of Android applications. It was a natural choice early in the development of the Boot2Qt when Android was a supported platform along with embedded Linux. But nowadays we focus on embedded Linux only. (In Device Creation with the device images, Qt can of course still be used to build applications on Android.)
Due to requiring Google's USB drivers, ADB has made installing more complicated than desired for our users on Windows. And when they jumped through the hoops, they could end up with a different version than we tested against. There's also the risk of mixups with Android development environments, who may include their own versions of ADB. There were also some things missing, which required working around inside our Qt Creator integration.
Recognizing USB devices
So to avoid those issues we decided to decided to write our own debug bridge, which we without extraneous imagination called QDB. It looks for Boot2Qt devices in a similar way as the purpose of other USB devices is discovered. When a device is enumerated in the universal serial bus, it describes its class, subclass and protocol. For example for my mouse the command lsusb -v reveals:
bInterfaceClass 3 Human Interface Device
bInterfaceSubClass 1 Boot Interface Subclass
bInterfaceProtocol 2 Mouse
There is a vendor-defined class 255. We have picked a subclass and protocol inside that which our devices use, thus allowing QDB to find them. Finding them is of course not enough, since there needs to a way to transfer data between the host computer and the device.
Network over USB
ADB implements file transfers and port forwards. It transfers the data over the USB connection using its own protocol. One obvious option would have been to do the same thing. That would have been reinventing the wheel, as was quickly pointed out by many. There was also a second place where duplication of effort to accomplish the same thing was happening. The Boot2Qt plugin for Qt Creator was implementing support for running, debugging and profiling applications with ADB. But Qt Creator also supports these things with any Linux device over SSH through the RemoteLinux plugin. If we were able to use SSH, all of that duplication could be gotten rid of (after the support window for older Qt for Device Creation releases runs out).
Linux allows a device to present itself as an USB Ethernet adapter with the kernel module usb_f_rndis. The device then shows up as a network card in both Linux and Windows. This way we can have a network connection between the host computer and the device, which allows the use of SSH and thus the desired reuse. And apart from Qt Creator activity, the user can also use regular SSH to connect to the device. It has a properly resizing terminal, unlike adb shell! All the other things you might do over the network also become possible, even if the embedded device has no Ethernet socket.
But there's something we glossed over. Networks don't configure themselves. If the user would need to set the right IP address and subnet mask on both the computer and the device, then we certainly wouldn't meet the bar of just plugging in the device and being ready to go.
Configuring the network
Now despite what I just said there actually are efforts for networks to configure themselves. Under the umbrella term zeroconf there are two things of interest in particular: link-local IPv4 addresses as specified in RFC 3927 and mDNS/DNS-SD, which allows finding out the addresses of devices in the network. For a while we tried to use these to accomplish the configuration of the network. However, getting the host computer to actually use link-local addresses for our network adapter proved fiddly and even if it worked there was a bit too long delay. The connection only works after both the host computer and device have gotten their IP which wasn't predictable. I hope we will be able to revisit mDNS/DNS-SD at some point, because it might allow us to provide device discovery when devices are connected over Ethernet instead of USB, but for now zeroconf required too much configuration.
Another thing which we looked at was using IPv6 link-local addresses. Unlike their IPv4 cousin they are part of the protocol and always available, which would eliminate the delays and configuration burden. Here the downside is that they are a bit more local to the link. An IPv4 link-local IP is from the block 169.254.0.0/16 and you can just connect to it regularly. IPv6 versions use the prefix fe80::/10, but they also require a "scope ID" to describe the network adapter to use. I'd rather not write
ssh user@fe80::2864:3dff:fe98:9b3a%enp0s20f0u4u4u3
That's superficial, but there was also a more important issue: All the tools would need to support IPv6 addresses and giving these scope IDs. GDB - which we use for debugging - didn't.
Back to the drawing board. The simplest approach would be picking up a fixed IP address for the devices. That has two issues. First, you can't connect more than one device. Second, the fixed IP address might already be in use on the host computer. We ended up using the following approach to circumvent these problems: The same process that recognizes the USB devices knows a list of candidate network configurations in the private use IPv4 ranges. When a new device is connected, it looks at the networks the host computer currently has and then picks a candidate that doesn't conflict. The device is told the configuration, sets its own IP address accordingly and then acts as a DHCP server that provides an IP for the host computer.
After this process is done, the host computer and device have matching network configurations, Qt Creator knows the IP of the device and everything is ready. If you connect a second device, a different candidate configuration is picked, since the first one is already in use. The DHCP server is disabled when the device is disconnected, because otherwise host computer could get an IP from a previous configuration when it is connected again.
Blog Topics:
Comments
Subscribe to our newsletter
Subscribe Newsletter
Try Qt 6.7 Now!
Download the latest release here: www.qt.io/download.
Qt 6.7 focuses on the expansion of supported platforms and industry standards. This makes code written with Qt more sustainable and brings more value in Qt as a long-term investment.
We're Hiring
Check out all our open positions here and follow us on Instagram to see what it's like to be #QtPeople.
.webp)