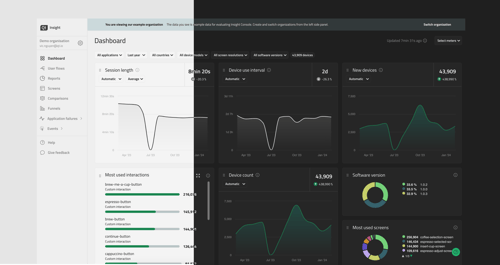Qt Insight Basics Part 3: Getting Started 2 - Analyzing User Flows
November 18, 2023 by Indivara Weerasuriya | Comments
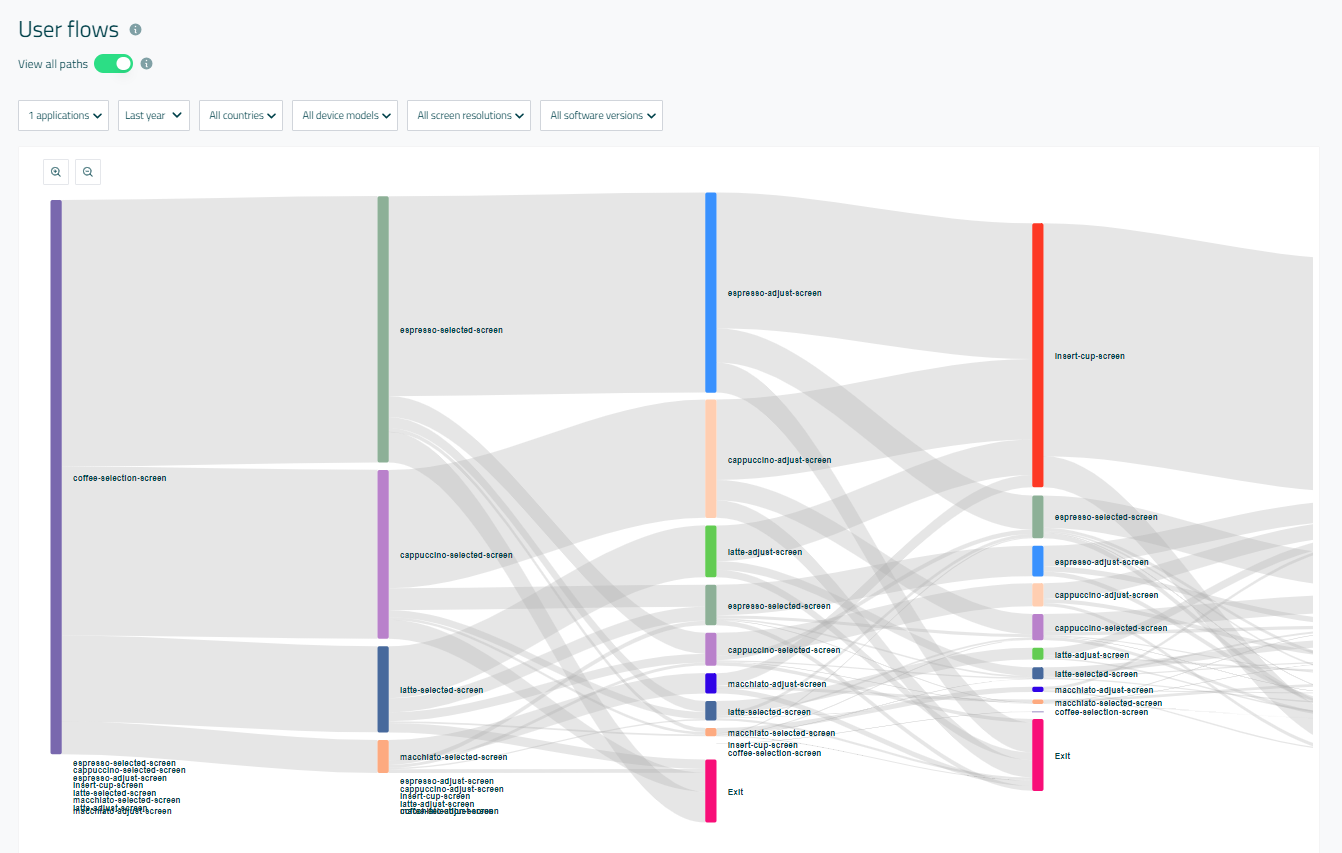
In the previous article, we introduced the registration process for the free trial of Qt Insight and the information that can be accessed through the Dashboard. In this article, we will continue from the previous one and delve into User Flows.
By analyzing user flows, we can confirm whether users are navigating through the screens as intended and make improvements to elements that need to stand out on the screen.
Contents
-
User flows - How do users navigate the GUI?
-
Reports - Create some custom reports
-
Screens - Check bounce rates, average visit time, and more
-
Comparisons - Compare data by app version, country, etc.
-
Summary
User flows
Let's get started by selecting "User flows" from the menu on the left side. This will bring up a screen where you can choose the specific application you want to analyze.
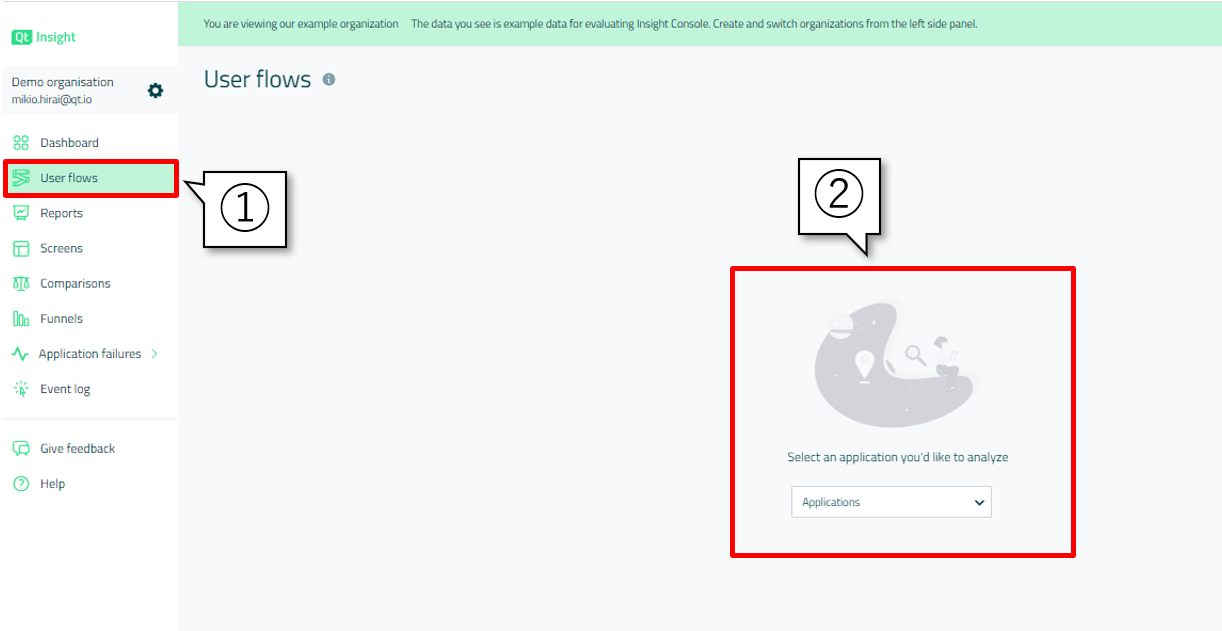
Here, we will select "CoffeeMachine" from the "Applications" dropdown menu.
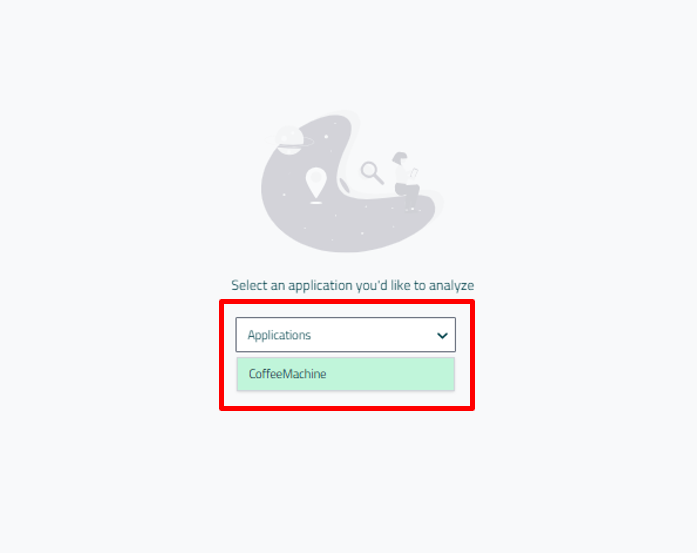
As a result, you will see the user flow of the "CoffeeMachine" application displayed as shown below.
This user flow can be filtered just like the Dashboard, and it visually represents how users navigate through the screens from left to right.
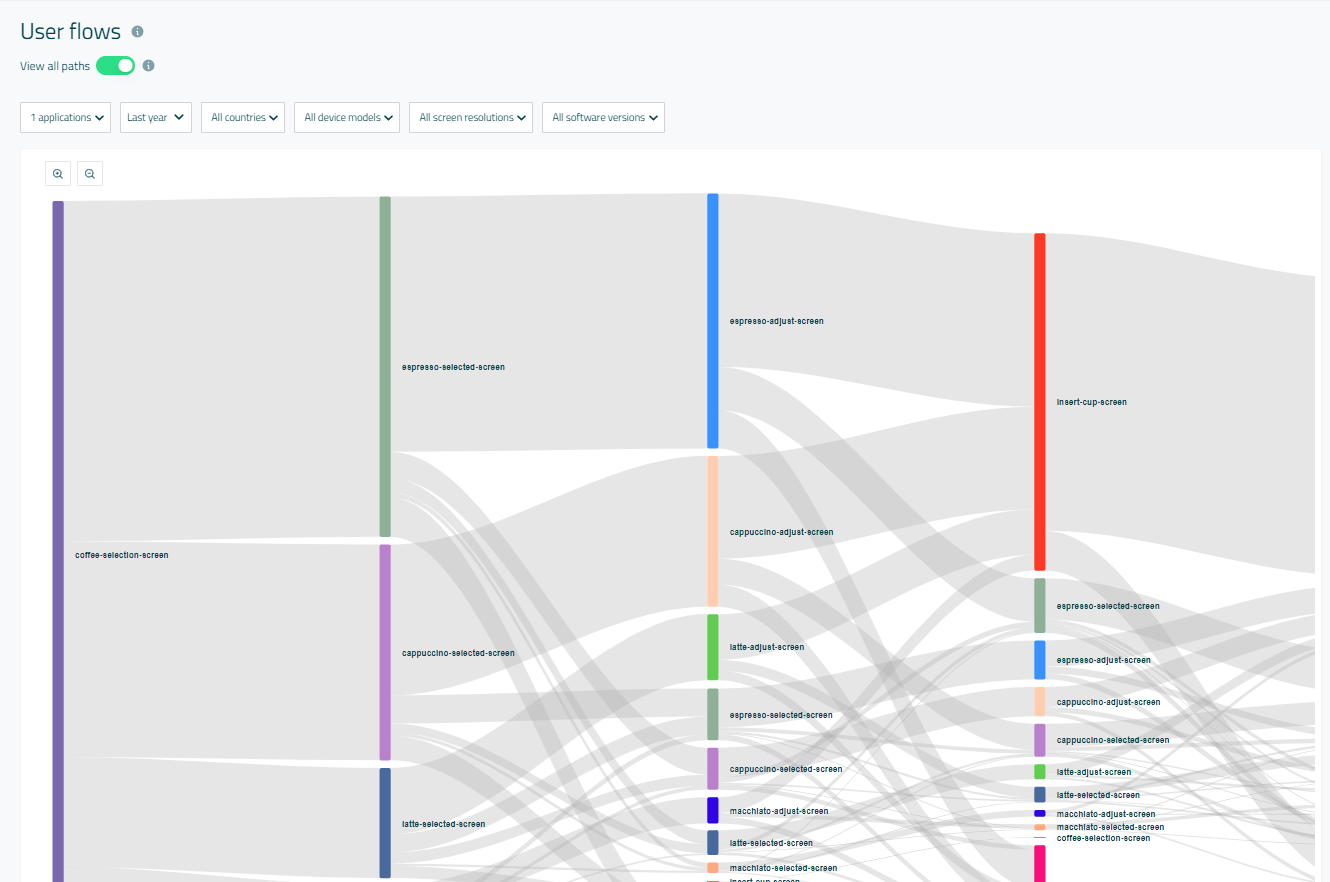
For example, if you hover the mouse cursor over the gray band at the top right, you can see that there have been 30,548 transitions from the "coffee-selection-screen" to the "espresso-selected-screen" represented by the purple bar. This gray band represents the transition from one screen to another, and its thickness represents the number of transitions.
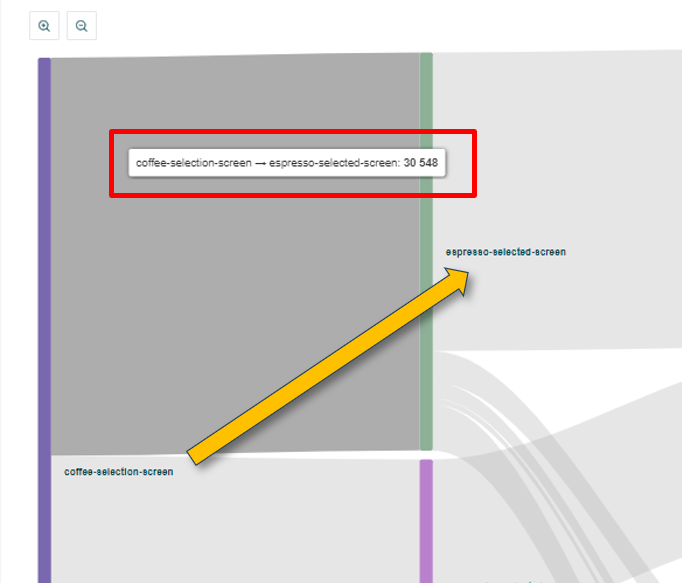
User flows can be used to gain insight into how users are navigating the application.
Reports
Next, let's look at Reports. Select "Reports" from the menu on the right, and you will see the item "Example report" as shown below.
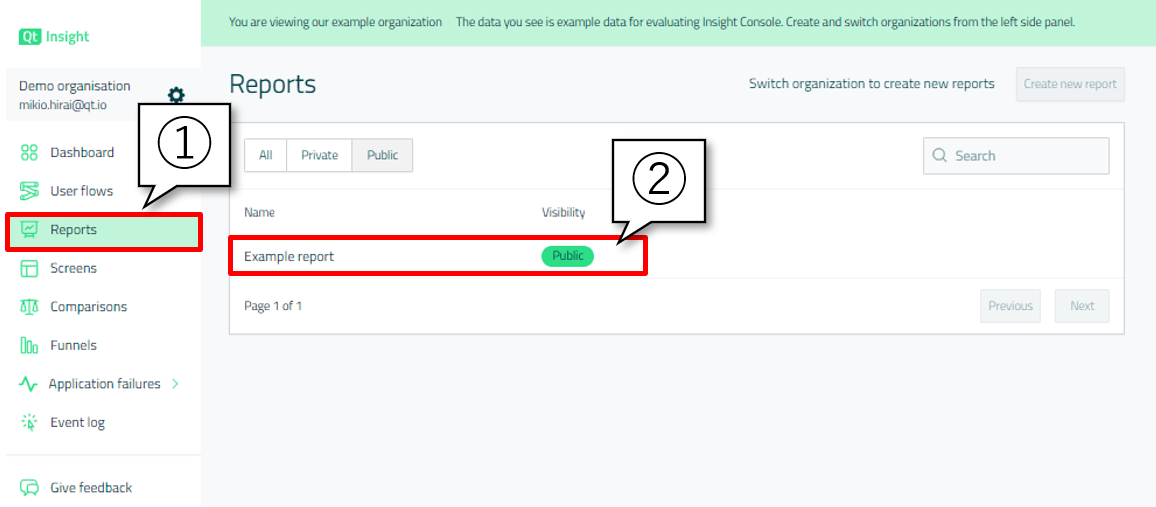
You should now see a screen similar to the "Dashboard" screen shown earlier.
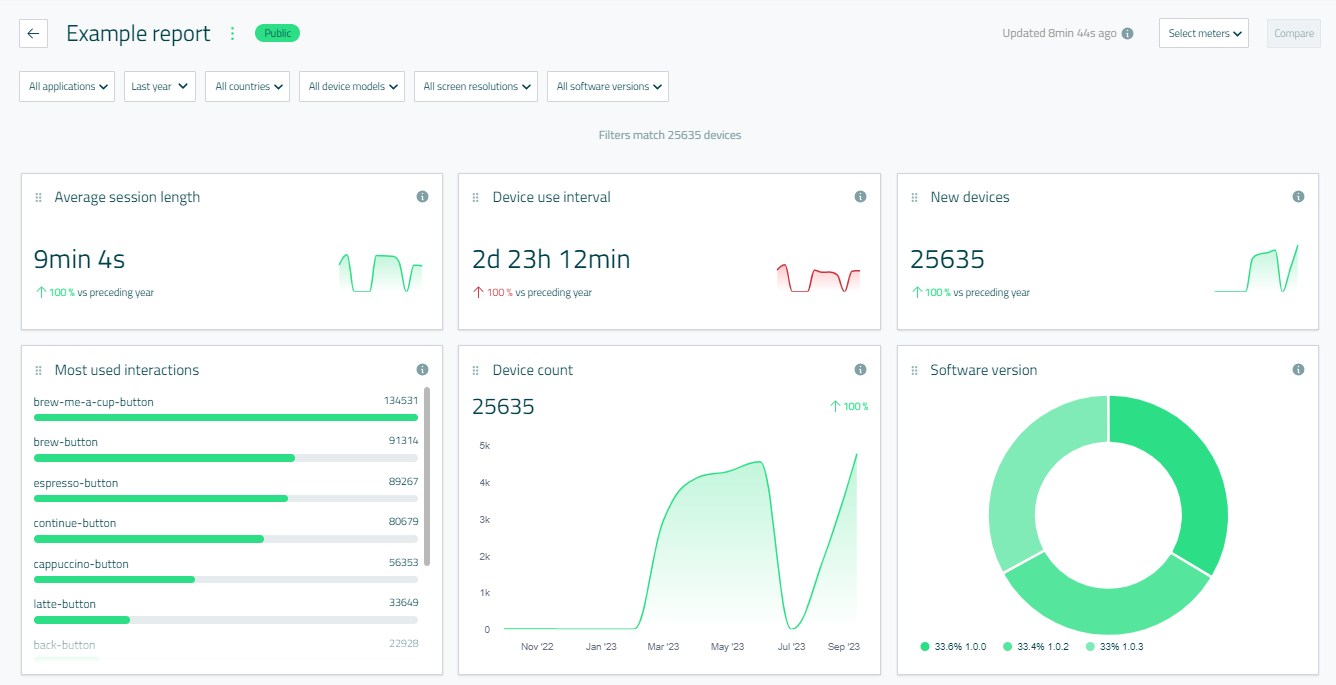
In "Reports," you can create dashboards containing information you wish to include in reports and share them within your organization.
Below we will show you how to create a new report.
First, switch the organization from the "Demo organization" to the organization you created previously.
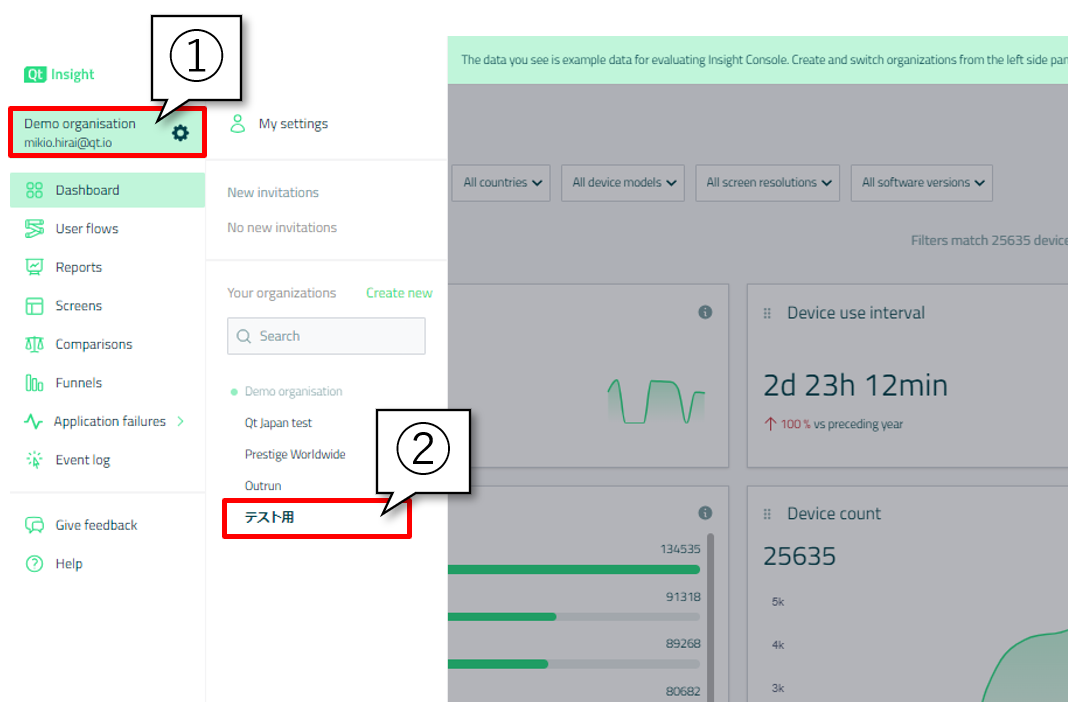
In that organization, open "Reports" and click on "Create a new report".
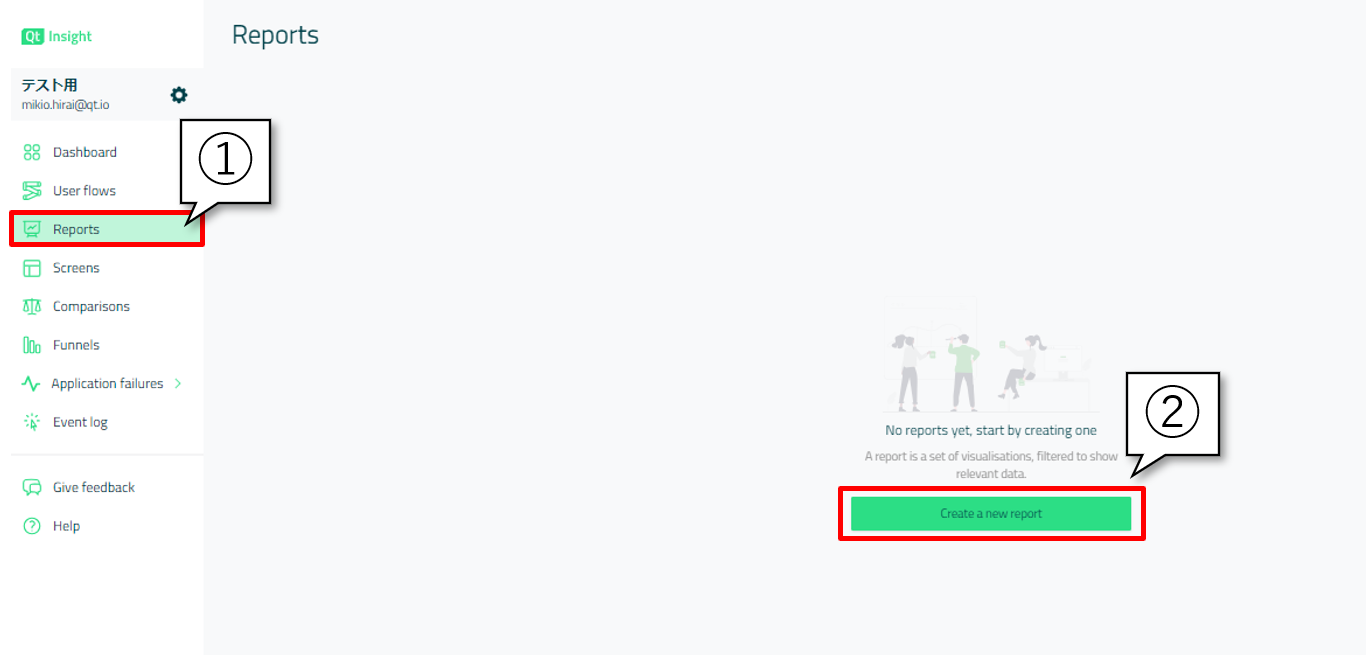
The report creation screen will then appear as shown below, so set a report name in the "Report name" field. You can also use "Select meters" and "Select filters" to set the data types and filters you wish to include in the report.
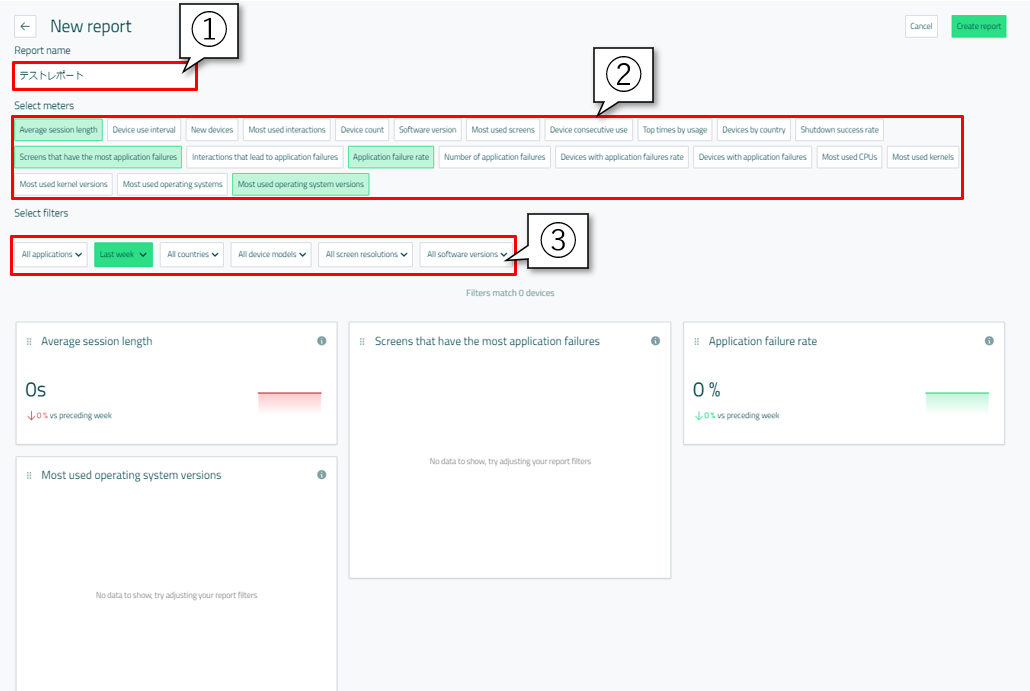
Once completed, select the green button "Create report" in the upper right corner.
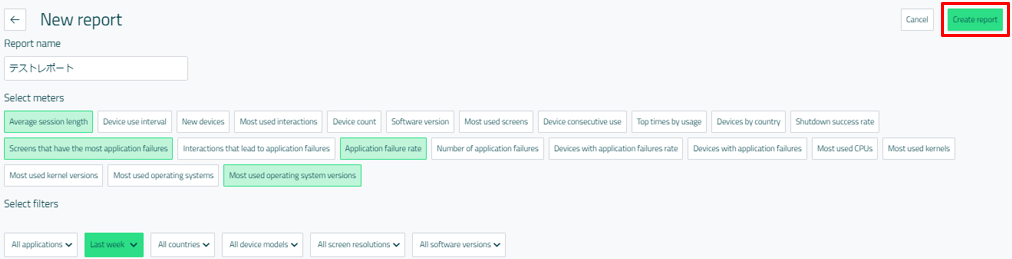
When the creation is complete, the report is private, meaning that only you can see it. To share this report within the organization, click the "Publish report" button in the upper right corner.
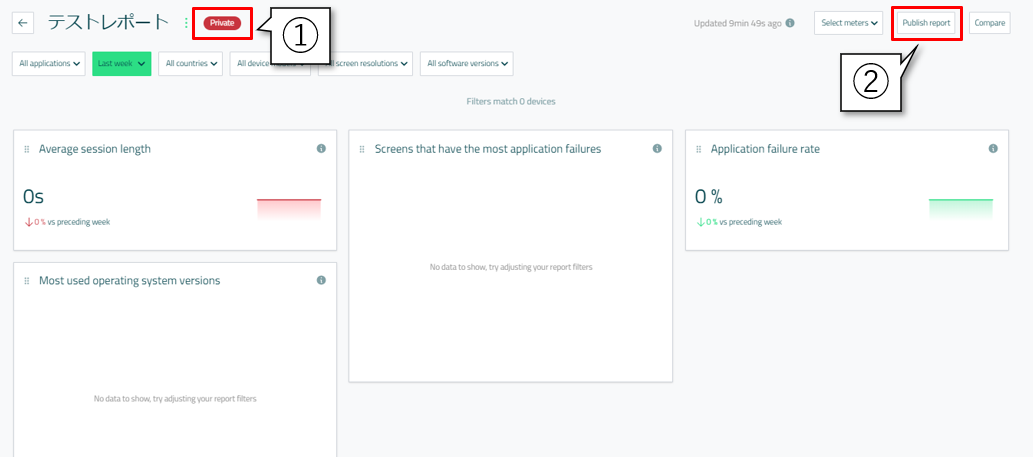
Select "Publish to my organization" when the following dialog box appears.
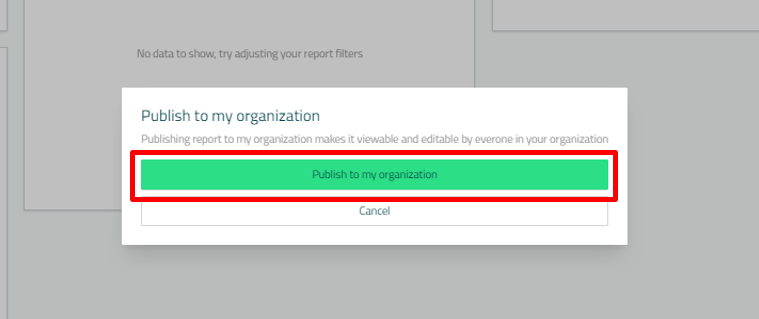
When publishing is complete, the icon next to the report name will change from "Private" to "Public". Other users in the same organization will now be able to see this report.
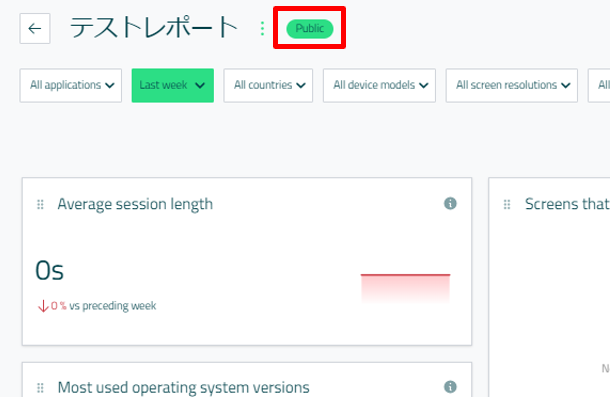
We will also take this opportunity to show you how to invite other users to your organization. First, click on the organization name in the menu on the left, then click on "Organization management".
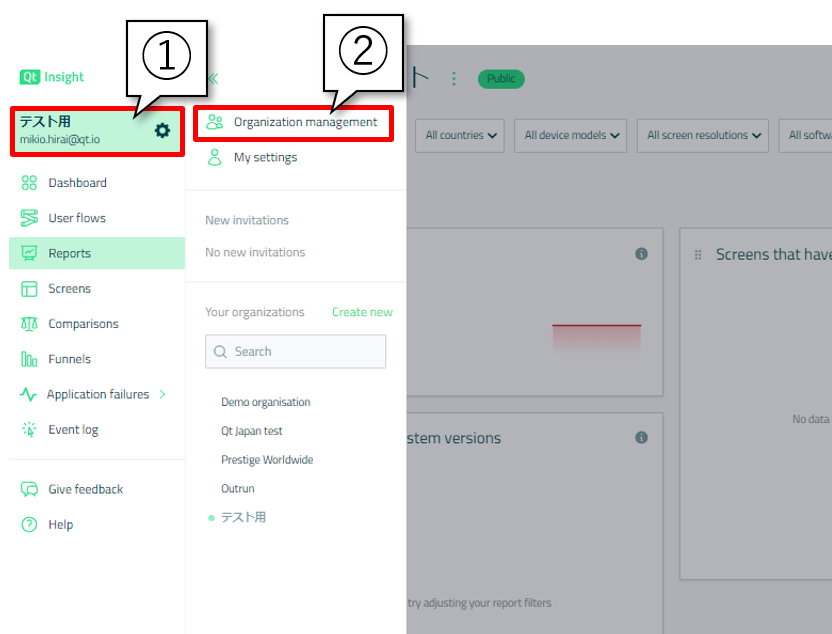
Then open the "Team members" tab and click on "+ Add team members".
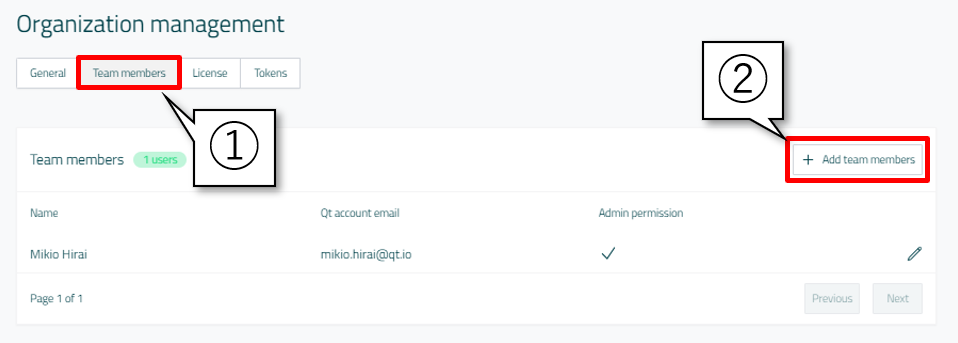
There are two ways to invite other users to join your organization: first, you can use the "Share link" at the top of the dialog, which is a link issued by "Create an invite link" on the right side, and then share it with members who have a Qt account. The invitation can be made by sharing the link issued by "Create an invite link" on the right side with members who have Qt accounts. When using this method, the privileges of the invited member will be at the "user level" and not at the "administrator level".
The second is "Add a team member manually", which allows you to enter the email address and name of a member with a Qt account, set the permission level with the "Admin" switch, and invite the member.
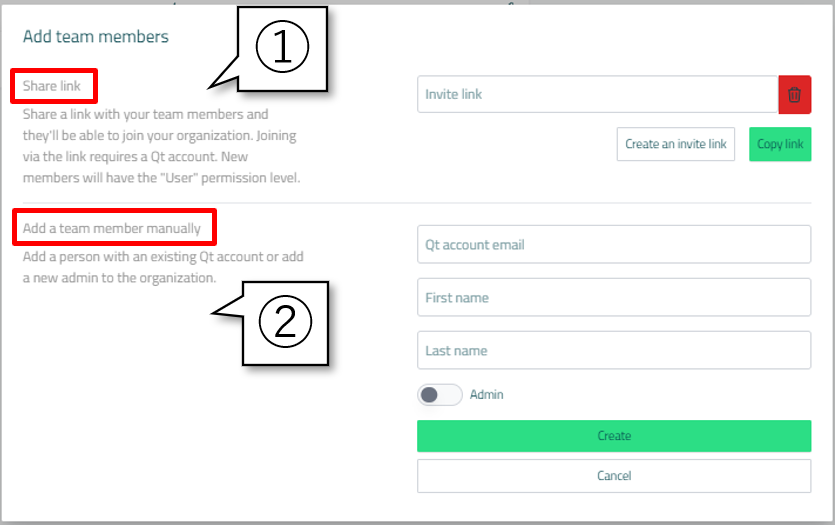
As for the idea of downloading reports in CSV, PDF or PowerPoint format, this is currently being discussed in R&D, but is not supported as of Qt Insight 1.5.
Screens
Let's look at "Screens" next.
Change the organization to "Demo organization" and select "Screens" from the menu on the left side. Then, the following screen will appear.
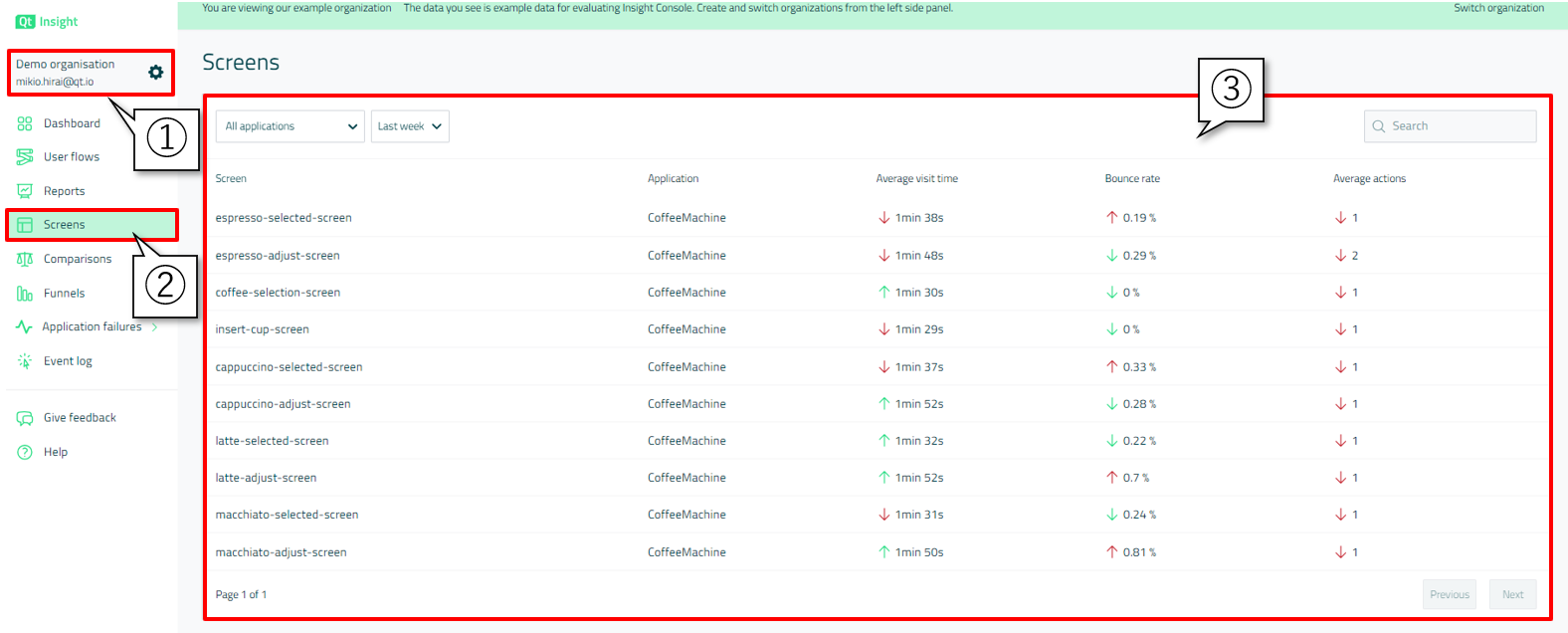
This table displays the following data
- Screen: Application screen type.
- Application: Name of the application. Only "CoffeeMachine" is shown here, since there is only data for the "CoffeeMachine" application in the demo.
- Average visit time: Average time the user spent on each screen.
- Bounce rate: The percentage of users who leave a screen immediately after entering it.
- Average actions: The average number of user actions (such as button clicks) performed while the user is on the screen.
Comparisons
"Comparisons" allows you to gain new insights from user data by comparing data that has been filtered in different ways.
Let's open Comparisons from the menu on the left.
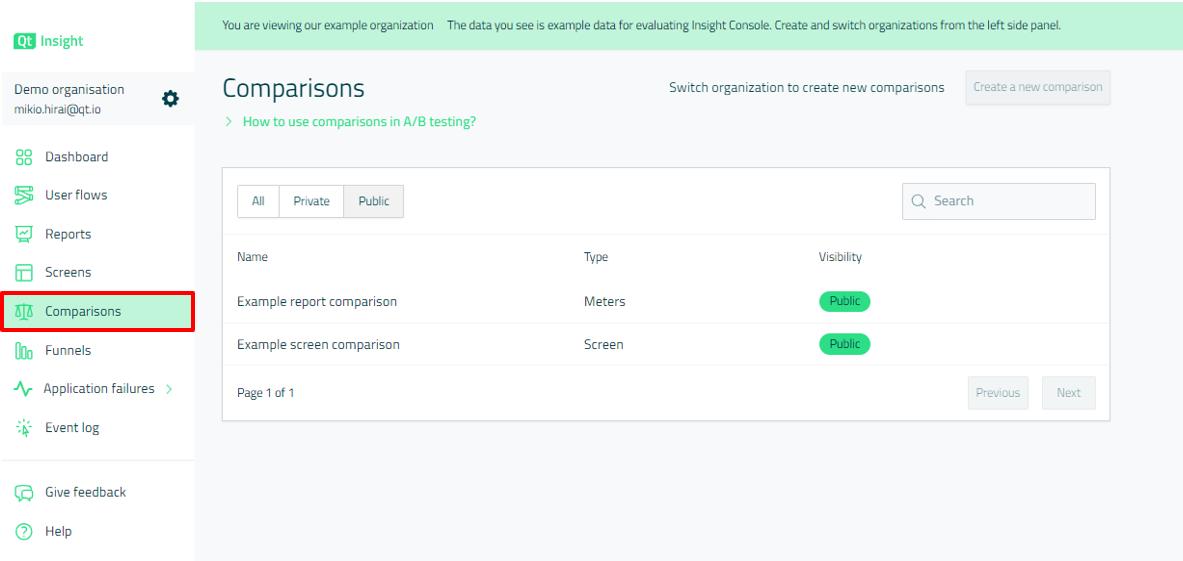
On the screen that appears, select the "Public" tab and click on "Example report comparison".
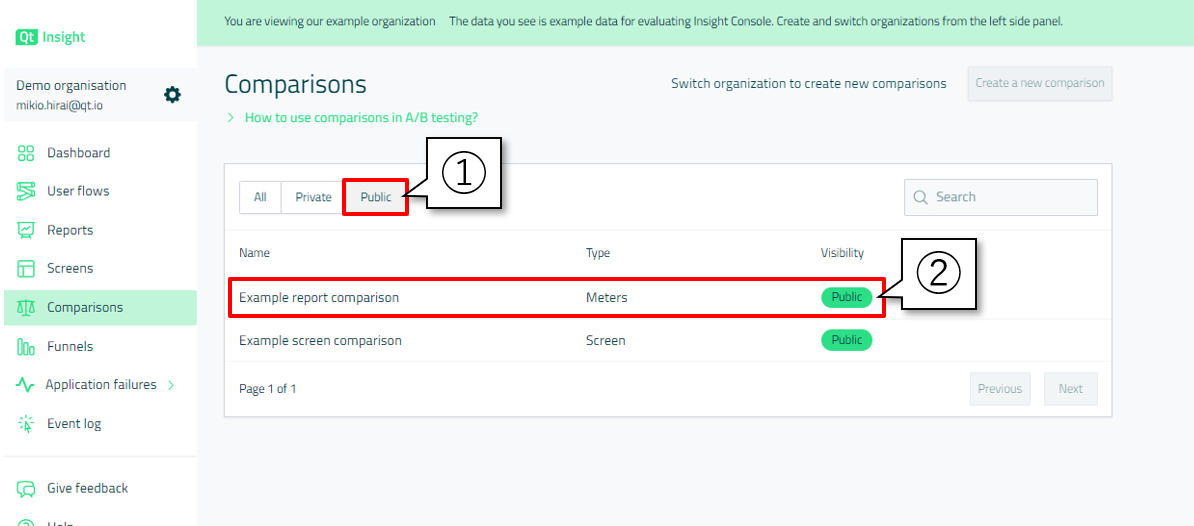
The following screen appears. The left and right sides of the screen show the same data because the same filter is applied to both at this point.
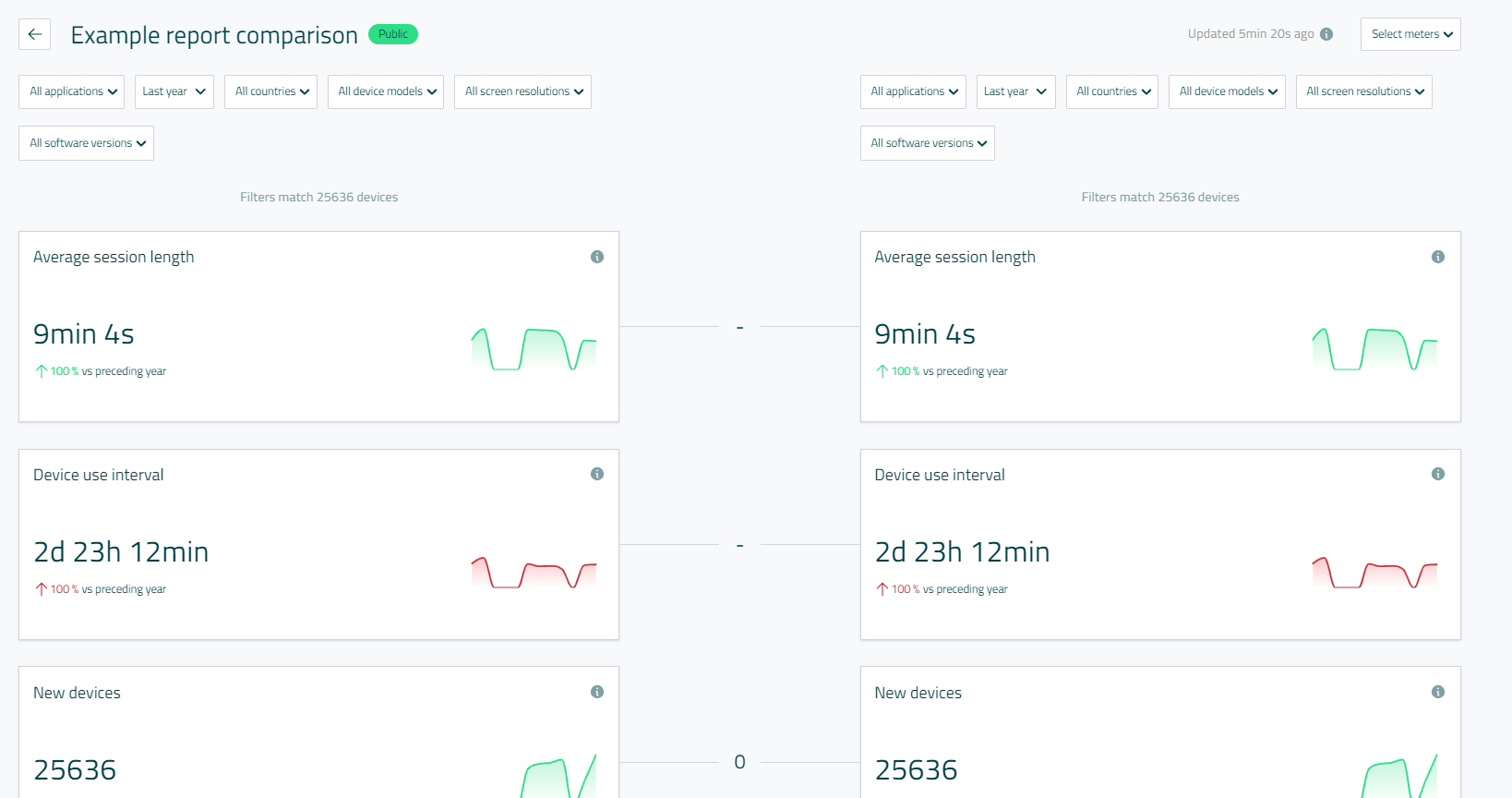
From here we will make changes to the filter. As a test, let's change the country on the left side to "Germany" and the country on the right side to "Japan". This will display user data for Germany on the left side and user data for Japan on the right side.
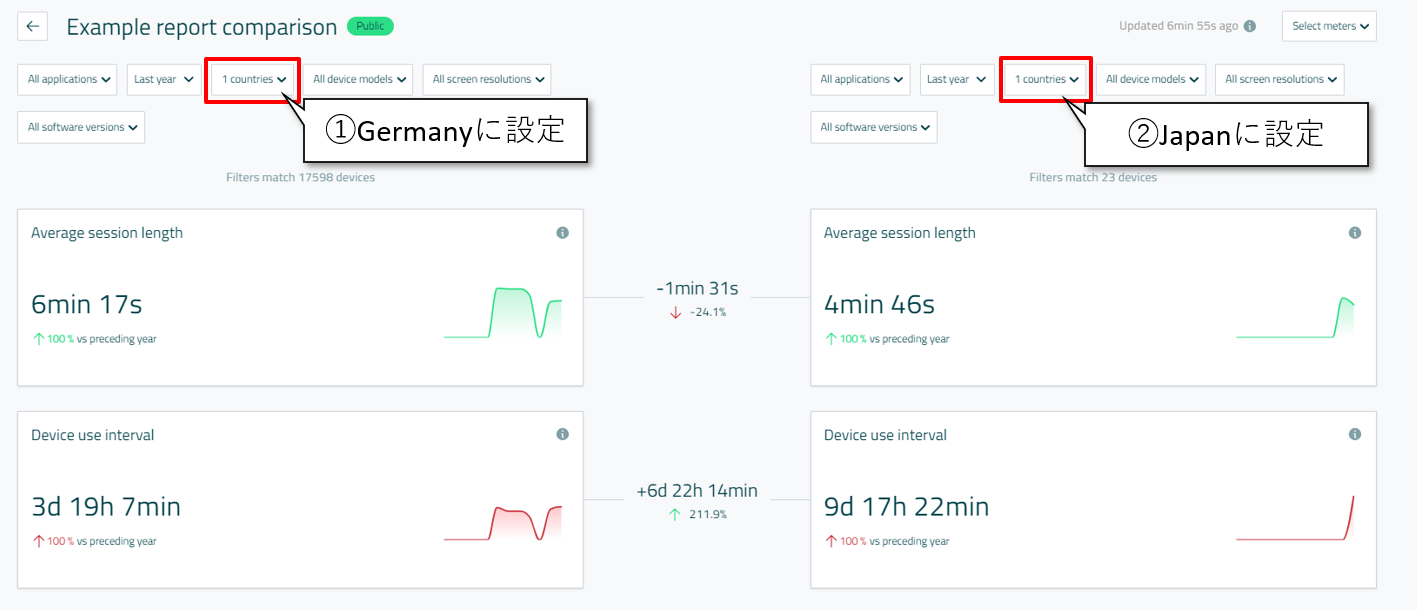
Interesting differences can then be observed. For example, the "device use interval" shows that German users use the application more frequently.
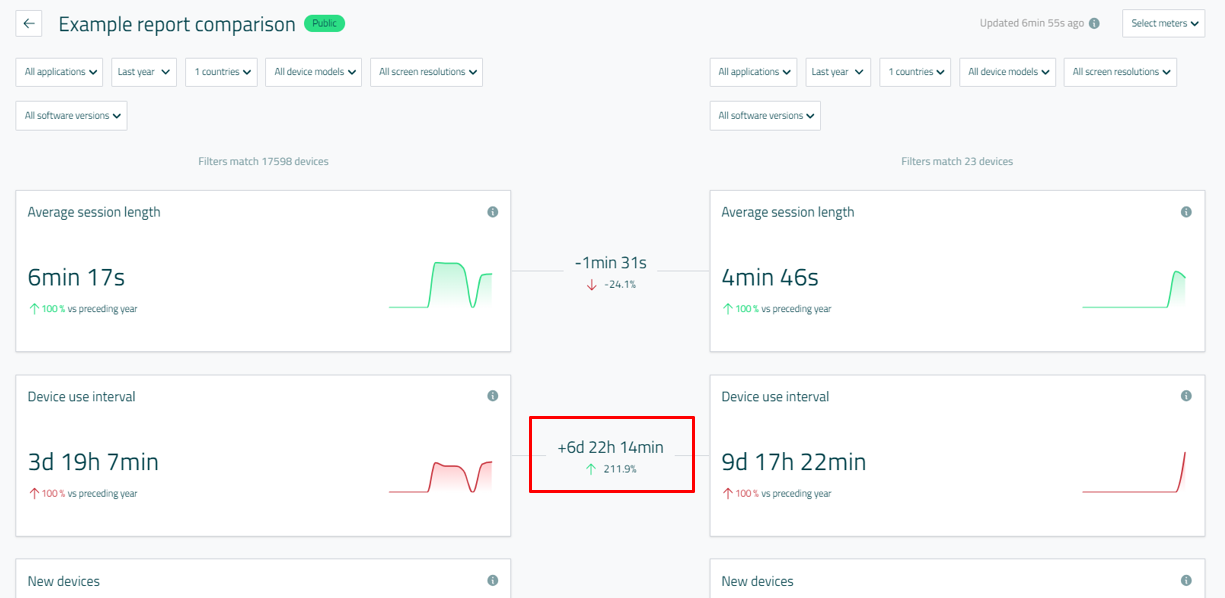
By applying various filters to analyze data in this way, we can gain new insights from user data.
Summary
This article is getting rather long, so we will stop here. Hopefully you now have a better understanding of what kind of data can be obtained from Qt Insight.
In the next article, we will continue with the introduction of funnels and cover application crash analysis. Using funnels, you can learn how many users are transitioning between screens as intended by the product designer within a given time frame.
We look forward to seeing you soon!
Articles in this series
- Qt Insight Basics Part 1: Visualizing User Behavior for Optimal Product Design
- Qt Insight Basics Part 2: Getting Started 1 - Free Trial Registration
- Qt Insight Basics Part 3: Getting Started 2 - Analyzing User Flows
- Qt Insight Basics Part 4: Getting Started 3 - Funnel Analysis and Crash Analysis
- Qt Insight Basics Part 5: A/B Testing in Embedded Apps - User Behavior Analysis
- Qt Insight Basics Part 6: Sending Data to Qt Insight
Blog Topics:
Comments
Subscribe to our newsletter
Subscribe Newsletter
Try Qt 6.7 Now!
Download the latest release here: www.qt.io/download.
Qt 6.7 focuses on the expansion of supported platforms and industry standards. This makes code written with Qt more sustainable and brings more value in Qt as a long-term investment.
We're Hiring
Check out all our open positions here and follow us on Instagram to see what it's like to be #QtPeople.
.webp)